The free Windows 10 upgrade offer may technically be over, but it isn’t 100% gone. Microsoft still provides a free Windows 10 upgrade to anyone who checks a box saying they use assistive technologies on their computer.
Windows 10 is now live, if you are eligible for a free upgrade, you will get a notification for the download soon. The following tutorial helps you download and install the free Windows 10 upgrade on your PC. Step 1: Run Windows Update and see if your free reserved copy of Windows 10 is ready for. Ever since Microsoft launched Windows 10, it’s made the OS officially or unofficially available. Officially, you stopped being able to download or upgrade your system to Windows 10 on July 29, 2016. When the Windows 10 May 2019 Update is ready for your device, it will be available to download from the Windows Update page in Settings. Choose a time that works best for you to download the update.
Use a Legitimate Windows 7/8 Key. The official free upgrade offer ended on 29/07/18. However, numerous people and trustworthy sources have mentioned that it’s still possible to upgrade for free by using a Windows 7/8 key. All you have to do is install Windows 10 as you would typically do.
RELATED:All the Ways You Can Still Upgrade to Windows 10 for Free
Update: The Assistive Technologies upgrade offer ended on January 16, 2018. Here are some other ways to get Windows 10 for free.
How This Free Upgrade Offer Works
RELATED:What’s New in Windows 10’s Anniversary Update
Microsoft has announced that it wants people who use assistive technologies to be able to upgrade to use the new accessibility features in Windows 10’s Anniversary Update. In the Anniversary Update, the Narrator screen reader is improved and new applications like the Edge browser, Cortana, and Mail offer improved accessibility features. Windows users who use assistive technologies (like the narrator, on-screen keyboard, or high contrast desktop theme) may not have wanted to upgrade before these improvements were made.
This free upgrade works just like Windows 10’s previous upgrade offer. In fact, it seems to be the exact same upgrade tool. Upgrading gives your PC a “digital license” (formerly a “digital entitlement”) that allows you to install and use Windows 10 on that PC, even after the free upgrade offer ends for new upgraders.
By downloading the upgrade tool and taking advantage of the free upgrade, you’re asserting that you use assistive technologies. However, Microsoft isn’t checking if you have assistive technologies enabled before you’re allowed to upgrade. It’s more of an “honor system” kind of deal.
How to Upgrade to Windows 10 from the Accessibility Page
The free upgrade offer is simple. To get Windows 10, you’ll just have to visit the “Windows 10 free upgrade for customers who use assistive technologies” page and download the upgrade tool. Like the previous free upgrade offer, this only works if your computer is currently running Windows 7 or Windows 8.1. (If you’re using Windows 8, you can get a free upgrade to Windows 8.1 and then upgrade to Windows 10.)
Click the “Upgrade Now” button and the page will download the Windows 10 Upgrade Assistant program. Run it and you’ll be prompted to agree to the license agreement before continuing.
This seems to be the same free upgrade tool that was made available to the general public as part of the earlier free upgrade offer. Click through the wizard and it will check that your hardware is compatible before automatically downloading and upgrading to Windows 10.
Once the upgrade is complete, your PC will be running Windows 10 and will have a “digital license” that lets you reinstall Windows 10 at any point in the future.
If you upgrade to Windows 10 and decide that you’d like to downgrade later, you can roll back to Windows 7 or 8.1 at any time within the first 30 days. Your PC will still have a digital license, so you can upgrade that computer at any point in the future–even after this free upgrade offer ends.
This will only work until January 16, 2018. However, after that, you’ll be able to reinstall Windows 10 normally and your PC will have a digital license that automatically activates Windows 10 for you.
READ NEXT- › What Does “FWIW” Mean, and How Do You Use It?
- › How to Automatically Delete Your YouTube History
- › What Is “Mixed Content,” and Why Is Chrome Blocking It?
- › How to Manage Multiple Mailboxes in Outlook
- › How to Move Your Linux home Directory to Another Drive
Microsoft Rolled out Windows 10 October 2018 Update version 1809 for Everyone with new features that include Your Phone app, dark mode coloring to File Manager, AI-based 3D inking feature, Windows search preview, New snipping tool (Snip & Search), Cloud-based Clipboard history, Timeline is now available for Android and iOS and more. Compatible Devices connected to Microsoft Server will get the update and Upgrade To Windows 10 October 2018 Update version 1809 Automatically via windows update, Also Microsoft Offered Various Tools Such As Upgrade Assistant, Media Creation Tool, Windows 10 ISO File To make The upgrade process easier.
Upgrade to Windows 10 October 2018 Update

If for any Reason your Machine not Received the update, Here Some Different Ways to Manually Upgrade to Windows 10 October 2018 Update version 1809. This post we have to share some Basic Tips To check which prevent windows from getting the latest update. And how to manually Get the Windows 10 October 2018 Update using Upgrade Assistant, Media Creation Tool, Windows ISO File.
Check the windows Service Is running
Before forcefully Upgrade or Install windows 10 October 2018 Update first check the basic Things and find out why windows didn’t receive the Latest upgrade.
First, make sure the windows update Service is running and set to start automatically. So the Creators Update will be delivered through the phased roll out. To check and Enable Update Service press Win + R, Type services.msc and hit enter. Scroll down look for windows update service double click on it, Change the startup type automatic and start the service if its not running.
Force via Windows update
With Windows 10 Microsoft Set Windows Updates To Install Automatically. But if Due to any Reason Updates not Installed, windows didn’t check for latest updates then you may not receive the Windows 10 October 2018 Update. That cause you have to manually check and install updates from :
windows 10 start menu -> Open Settings -> Click on Update & security. Then Click the Check for updates button. If your device is compatible, you should start seeing the update downloading, After that just click the Restart Now button.
Note: If Windows Update Fail with Different errors, stuck at downloading the update, Then Reset windows update componentsby the following link and again check for updates.
Once you complete these steps, the update will begin installing just like a regular update, but it’ll take a little longer to apply. If a prompt appears, select your privacy settings, and continue with the installation.
Using Windows 10 Update Assistant
Upgrade To Windows 10 Free Download 2019
Sometimes a computer is compatible with the latest feature update for Windows 10, but for unknown reasons, it didn’t get the latest updates. To deal issue like this Microsoft also offers the “Windows 10 Update Assistant Tool,” which is specifically designed to manually update a supported device to the latest version of the OS.
You Can Download the Update Assistant Tool, then Right click on the executable file and Run As Administrator. Click yes if ask for User Account Control Access. Now you’ll see the Windows 10 Update Assistant introductory screen. When you are ready to proceed, click Update Now.
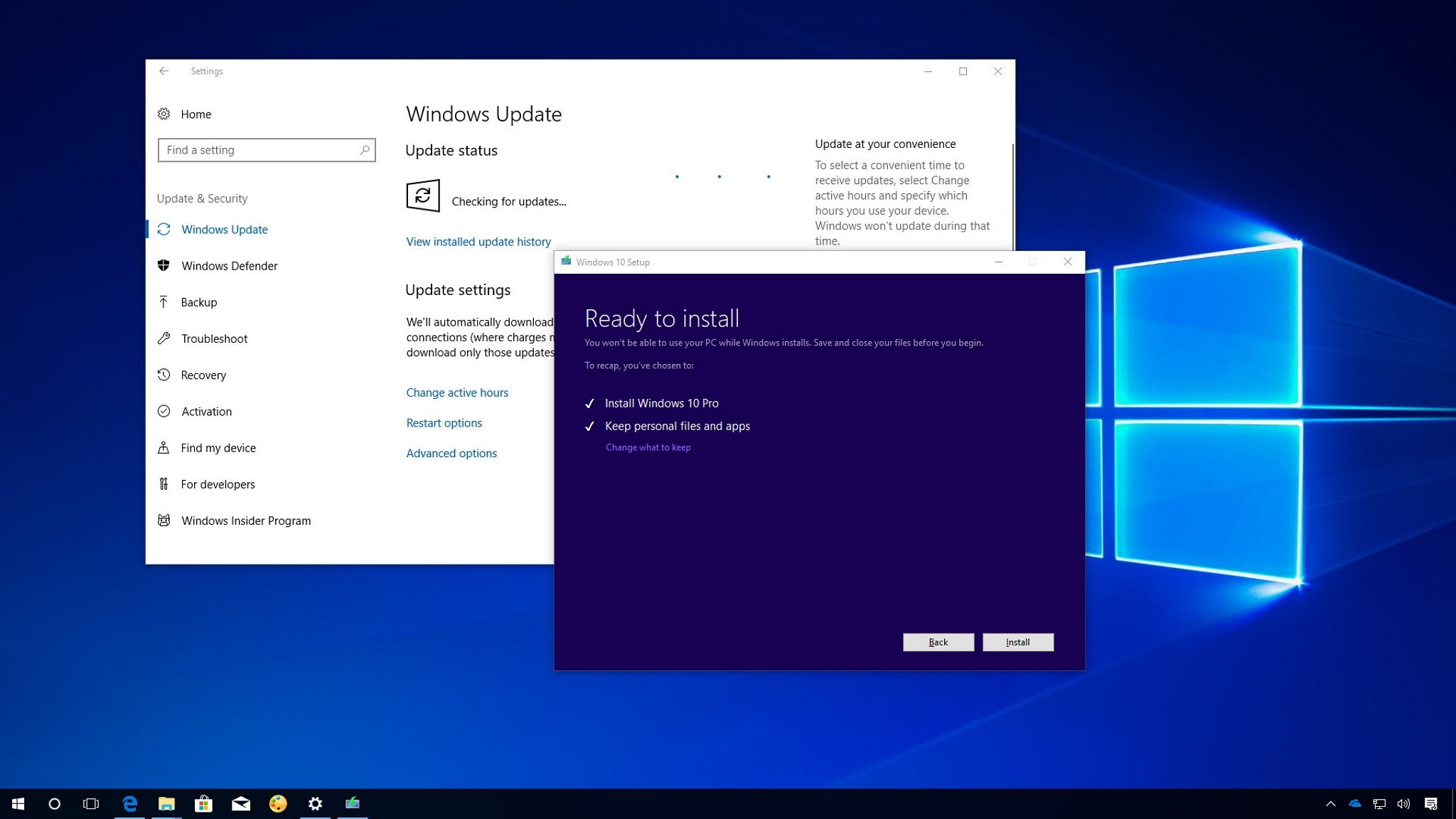
First The Update Assistant will run a compatibility check on your system and check each of its major components. If your device is compatible, click the Next button to begin the upgrade.
Now click next The actual download will begin a few moments after this screen appears. The download process will take a little while to complete. Wait until complete 100% complete. Once the download is complete, the Update Assistant will verify the download to ensure a successful installation. Now you will see a countdown will appear in the lower-left corner of the screen. Once the update is ready, You can wait 30 min to automatically restart windows, click on Restart now to restart immediately and install windows 10 October 2018 Update or you can schedule restart later.
Upgrade process
After click on Restart, this will start the Creators update installation process. The installation takes about 20 to 30 minutes, depending on your hardware and internet speeds. After your computer restarts (a few times), Windows 10 will go through the final steps to finish installing the update. Then You’ll see the Login screen. After you enter your password and get back into your system, you’ll encounter the final screen of the Update Assistant, Like, Thank you for updating to the latest version of Windows 10, click on exit.
Using Windows 10 Media Creation Tool
Microsoft also offers the Media Creation Tool that allows you to manually perform an in-place upgrade or clean installation of Windows 10 latest version 1909.
First Download the Media Creation Tool from the Microsoft support website clicking the Download tool now button. Then Double-click the MediaCreationTool.exe file to start the process.
First Click Accept to agree to the terms and conditions. Next Select the Upgrade this PC now option and Click Next.
Confirm that the Keep personal files and apps option is selected. If it’s not, click the Change what to keep link to modify the settings. Otherwise, your files, apps, and settings will be erased in the process. Then Click the Install button to begin.
The Windows 10 setup will take over and install the Creators Update on your PC, laptop, or tablet while keeping your apps, settings, and personal files. The installation shouldn’t take longer than 30 minutes, but it’ll depend on your hardware configuration, internet speeds, and other factors.
Upgrade windows 10 October 2018 Update using ISO file
Upgrade Windows 7 To Windows 10 Free Download 2018
Microsoft also releases the Windows 10 ISO files for the October 2018 Update Version 1809. You can now download the Windows 10 Version 1809 ISO files Directly from Microsoft Server By the Following link, Bellow.
Then Create A Installation Media ( CD / DVD ) Or Bootable USB Device by following this link. And with the help of installation media, you can upgrade or Performclean install windows 10.

I hope by Following Above steps you can easily Upgrade to Windows 10 October 2018 Update Version 1809. Still have any query, suggestion or face any difficulty while applying above steps feel free to discuss on comments below. Also, Read Windows 10 Update Error 0x80070422 (Problems installing updates)
Contents
- 1 Upgrade to Windows 10 October 2018 Update
- 1.3 Using Windows 10 Update Assistant
5 solutions to fix Netflix app not working on windows 10
Windows 10 Download
Windows 10 Free Upgrade Deadline Extended
Contents
Upgrade Vista To Windows 10 Free Download 2018
- 1 Manually Upgrade to Windows 10 October 2018 Update aka 1809!!!
- 1.1 Upgrade to Windows 10 October 2018 Update
- 1.1.3 Using Windows 10 Update Assistant
- 1.1 Upgrade to Windows 10 October 2018 Update
- 2 REVIEW OVERVIEW
- 2.0.4 How to Save Windows Spotlight Lock Screen Images in Windows 10