Configure as desired from within the Page Numbering dialog. In Acrobat's Preferences select the Page Display category and tick 'Use logical page numbers'. Another option. Document Header & Footer Add In the Add Header and Footer dialog use the 'Page Number and Date Format.' And the 'Page Range Options' to configure. In Acrobat Pro 9, the setting is under Advanced Document Processing Number Pages. In Acrobat Pro XI, open the Pages Thumbnails pane and right-click on one of the page thumbnails, or click the Options icon at the top of the pane (it looks like a bullet list). Select Number Pages from the menu that pops up.
Is it possible to delete/extract pages in Acrobat without changing page numbers?
Right now after each deletion/extraction pages get automatically renumbered.
When the pages themselves aren't numbered and you only rely on the numbering in Acrobat, this behaviour represents a problem, since it prevents you from tracking real page numbers.
As an example, lets say we have a 10 page file, numbered from 1 to 10.I delete pages 1 to 3
Desired result:pages left are numbered 4 to 10
Current result:pages left are numbered 1 to 7
djsmiley2k2 Answers
I'm not very familiar with making edits in Acrobat, but I found the following. Toward the end of this page, there is instructions on doing so:
How To Number Pages In Adobe Acrobat Pro Dc
Renumber pages
The page numbers on the document pages do not always match the page numbers that appear below the page thumbnails and in the Page Navigation toolbar. Pages are numbered with integers, starting with page 1 for the first page of the document. Because some PDFs may contain front matter, such as a copyright page and table of contents, their body pages may not follow the numbering shown in the Page Navigation toolbar.
Note, this MAY only be labeling and not actual renumbering of pages (I.E. Changing 1 to i not changing 1 to 3).
Hope this helps.
We have to differentiate between the logical page number and the labelled page number.
The labelled page number is just some text on the page, we readers interpret as page number. It can also be made active through the label of the page, although in this case, it may turn dynamic.
The logical page number is the zero-based number of the page in the document. The logical page numbers are always consecutive, and not tied to a specific page.
Now, if a document does get pages removed and added frequently, navigation can become a bit of an issue. Page numbers are no longer reliable, but instead of that, it would be better to use named destinations.
Not the answer you're looking for? Browse other questions tagged pdfadobe-acrobat or ask your own question.
A table of contents in a PDF document makes it more accessible and easier to navigate. This article describes how to create a table of contents in PDF documents in Adobe Acrobat DC.
How to generate a table of contents in Adobe Acrobat DC
To create a table of contents that give your readers access to specific location quickly and easily. Here's how:
Step 1: Open the PDF file you want to create TOC, insert a new blank page on the second page. Click on Tools menu, select Organize Page > Insert > Blank Page.
Step 2: Navigate to page 2 of document where we have the beginning of the table of contents. Click Tools > Edit PDF > Add Text tool to add your table of content information.
Step 3: Add links to your table of contents that will jump to the appropriate page.
1. Drag a rectangle where you want to create a link. Right-click on it and select Create link.
2. In Create Link dialogue box, choose the options you want for link appearance. Select Go to a page view, click Next to select the target page in the current document.
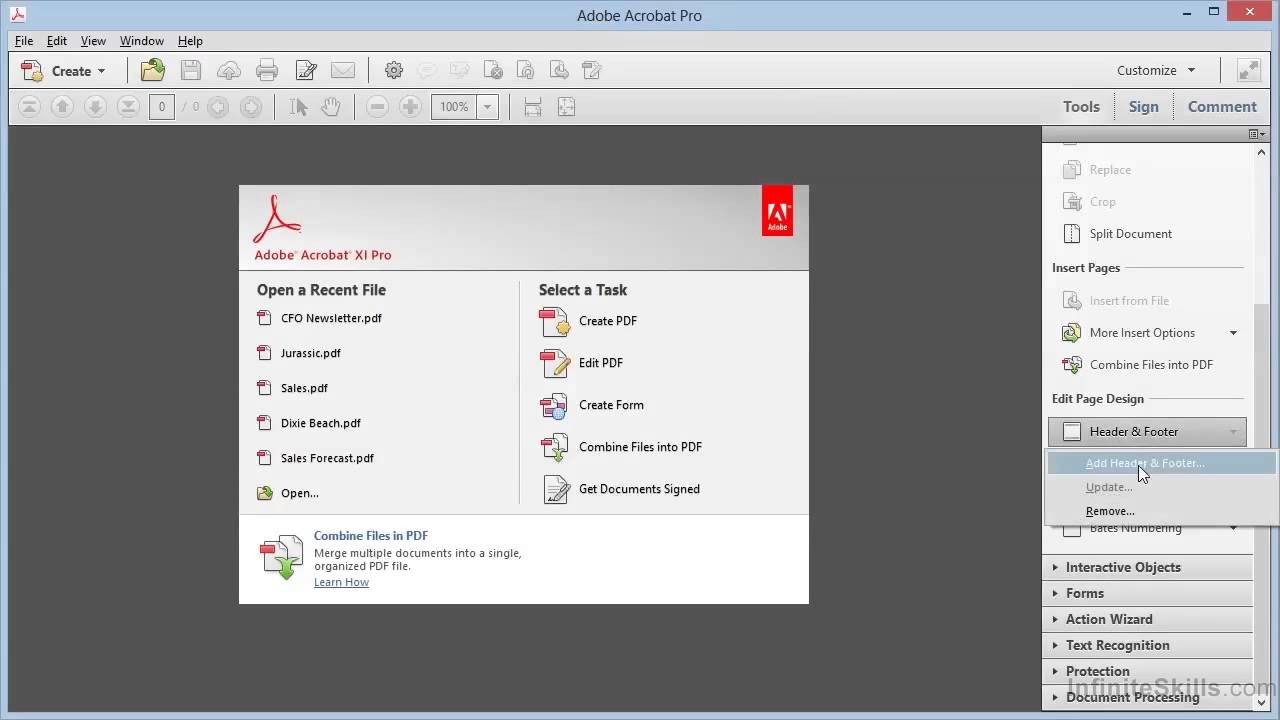

3. When navigating to where you want to link to, click the Set Link button.
Repeat this step for each link you need to make.
How to Create a link for selections or images in Adobe Acrobat Pro
If you want to add hyperlink for a selection or an image in PDF document to open a specific webpage or files, give a try these steps below:
How To Number Pages In Word
Step 1: While opening a PDF in Adobe Acrobat, click the Tools menu. Choose Select & Zoom, then select either the Select tool or the Snapshot tool.
Step 2: Click and drag to select text or an image in the document that you want to use for a link.
Step 3: Right-click and select Create Link.
Step 4: Set the link options in the dialog box, and select one link action, click Next to enter a URL for the link, or select the destination page or file.
How to Edit or Delete Links in PDF Document
How To Number Pages In Adobe Acrobat Pro Dc
You can edit links by choosing the Link tool and double-clicking the link to open the Link Properties dialog box. While editing a link, you can change how it’s presented in the Appearance tab. Make a link invisible or add a border to the link. On the Actions tab of the Link Properties dialog box, you can add, edit or delete actions, just as you can with bookmarks.
Related Articles
How To Number Pages In Adobe Acrobat Dc
- How to Automatically Generating Table of Contents
- Copy Contents from a Secured PDF Document without Password
- How to Add Watermarks to a PDF Document
- How to Add Comments to a PDF Document
- How to Add Links for PDF Document Manually
- Delete Links from PDF Document via Adobe Acrobat Pro 9