I wrote a post some time ago about how to install fonts in GIMP, though I only covered how to do it in Windows. This left a lot of you requesting how to install fonts on a MAC since the process is a bit different. Well – consider your requests answered!
Install the official binary for GIMP as regular on macOS, the install a virtual machine and a Linux in that, with GIMP and the resynthesizer plugin ready-made from a repository. That said, its probably easiest (and a huge hassle) to just install two versions of GIMP, like in the 4th option. This guide will guide you through installing GIMP on mac OS X 10.5.x with easy-to-follow and clear instructions. Insert your OS X install disk and locate the Optional Installs package. Double-click it. An installer window will appear. Continue using the buttons at the bottom until you reach the installation type step.
Thankfully for everyone, installing fonts on a MAC is just as simple as installing fonts for Windows. In this GIMP Help Article, I’ll be showing you how to do install third-party fonts on your MAC computer.
Of course, to start this process, you’ll need whatever font you intend on installing in GIMP. For this tutorial, I have decided to use a great, free font from Pixelsurplus.com called Henrik. You can use that same font as well to follow along (and use in future projects), or you can use whatever font you’ve downloaded online.
If you scroll to the bottom of the Henrik font page that I linked above, you’ll simply need to type in your name and email to get the free download (this will add you to their mailing list – which you can opt out of at any time).
Step 2: Download and Locate Your Font
After you have clicked the download button, you can click on the downloads folder at the bottom of your desktop window (the Download folder should pop up in your dock – the thing that has all your app icons for you to easily access – as the file is downloading).
You should see a folder that is labeled with the name of your font (or whatever the author named the folder containing your font). Click on this folder to open up the font folder (denoted by the red arrow in the image above).
Upon opening your font folder, you should see a couple of files inside of the folder. Usually there is some sort of license for the font, as well as the actual font file. The font files for MAC will typically be .OTF files. In my case, the font folder only contains one font – Henrik-Regular.otf (red arrow in the photo above). I’ll double click on this font file to bring up the built-in Font Book application.
Step 3: Install Your Font
Font Book comes with pretty much all MAC computers by default and is the go-to application for handling fonts on your computer. After double clicking on the font file to open it into Font Book, you should see the title of the font at the top of the window (which I labeled “1” in the photo), as well as a dropdown of the different styles of the font included in your font file (labeled “2”), a preview of the font (“3”), whether or not the font is installed on your computer (“4”) and a button in the bottom right corner that says “Install Font” (denoted by the red arrow). The W font was missing in the preview for some reason here (in the photo), but I tested it afterwards in GIMP and it worked fine – so don’t worry about that.
Click “Install Font” to install the font to your computer.
A status bar will appear that says “Validating” as the font is installed (as shown above).
Once finished validating, the font should now appear in your Font Book under the “User” section (where the user-installed fonts reside – denoted by the red arrow in the photo above).
Step 4: Open GIMP and Refresh Fonts
If you already have GIMP open, you will need to open up your Fonts dialogue by going to Windows>Dockable Dialogues>Fonts.
From the fonts dialogue (highlighted in blue on the right side of the photo), click on the Refresh icon at the bottom of the dialogue (denoted by the red arrow in the photo) to re-load all of your fonts in GIMP.
Note: your font dialogue might pop up in a slightly different location depending on how your GIMP is set up (in other words, it could pop up in the lower part of the sidebar instead of the upper part as mine did here).

Scroll through the fonts until you find the new font you downloaded and installed in GIMP (in my case, I was searching for the “Henrik” font).
That’s it! You should now have your new font installed on GIMP for MAC. If you liked this tutorial, I recommend checking out my other GIMP Help Articles, GIMP Video Tutorials, or Premium GIMP Classes & Courses. I also offer Inkscape Tutorials if you want to improve your vector graphic design skills.
On a MAC and looking to use GIMP? Great news! GIMP is not just for Windows and Linux users. In fact, as of recently, GIMP actually has better development support for its MAC version than it does Windows. So, MAC install packages often get favorable treatment over Windows.
However, I don’t need to get into detail about that for this tutorial. Today, I am going to show you how to install and open GIMP for MAC. It’s easy and free, and I’m convinced it will change your life.
Step 1. Visit GIMP.org
GIMP is ALWAYS available for free via GIMP.org. That’s because it’s an open source program that is created and maintained by developers in their spare time while living in their parent’s basement. Just kidding about that last part – although that’s sometimes how I picture them to amuse myself.
They are actually stand-up guys (most of them) who put in a lot of man-hours for the good of the photo editing community and humanity in general.
Once you are on the GIMP website, you’ll see a button right on the home page that says “Download” followed by the latest version of GIMP (i.e. “Download 2.10.12”). Clicking this button (denoted by the red arrow) will take you to the Downloads page.
Step 2. Choose Your Download
At the very top of the downloads page is a quick blurb about what the “Current Stable Version”(denoted by the blue arrow) of GIMP is – which just means the current working version available to the general public. About the third sentence or so on the page will read “We think your current operating system is…” followed by your operating system type. For MAC users, it should say “OS X” or some variation of “macOS.” If it doesn’t say this, you can manually click the “Show downloads for OS X” option to bring up the download options for MAC.
On the left side, under the “GIMP for macOS” heading (red arrow), you will see a teal/green button labeled “Download GIMP 2.10.12 via BitTorrent.” On the right side, you’ll see an orange button labeled “Download GIMP 2.10.12 Directly” (GIMP 2.10.12 was the latest version of GIMP at the time of this article). I recommend clicking the option on the right (download directly – orange button).
Once you click the download button, the GIMP download package will begin downloading to your computer. A “Downloads” option will pop up next to your trash can. Click on this to reveal the GIMP download package.
The GIMP download package should be revealed in your downloads. It is a “.dmg” file, which is a standard download package for MAC. Click on this file once it has finished downloading.
The download package will open, displaying a status bar as the files are extracted (it will take a minute or so, depending on how slow/fast your computer is).
Once the download package has opened in GIMP, you will see a window titled “GIMP 2.10 Install,” as shown in the folder above, along with the GIMP application (GIMP-2.10 in the photo above).
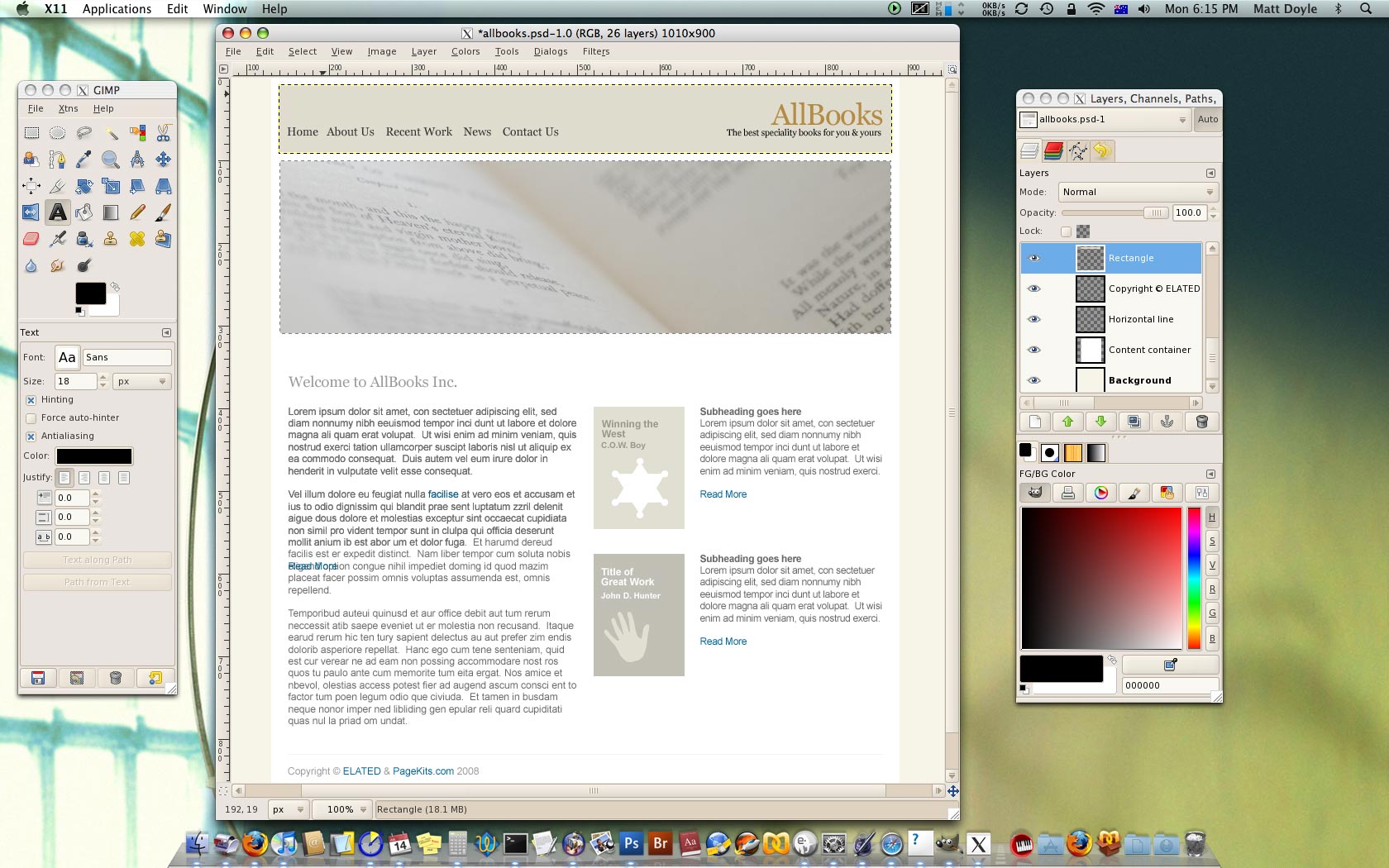
Step 3. Drag the Application Into Your Applications Folder
A lot of applications will tell you to drag your downloaded application into your Applications folder on your MAC – but GIMP does not provide this instruction (at least not in a prominent location). So, this will likely be the step where a lot of your either got stuck or will get stuck. Don’t worry – it’s really easy to finish the job here.
All you have to do is open a new Finder window by going to File>New Finder Window in the top right corner of your screen (the Finder window option will only appear if you area clicked on a Finder window – which you should be since the GIMP 2.10 install opens by default in a Finder window).
Once you have a Finder window open, navigate to your Applications folder (red arrow).
Then, click and drag the GIMP application (red arrow in the photo above) directly into your Applications folder (follow the blue dots to the blur arrow, while clicking and holding your mouse).
A status bar will appear that says “copying” while the program is copied over from your Downloads folder to the Applications folder (this will effectively install the program).
Gimp
Once GIMP is copied over to your Application folder, double click on the GIMP icon within this folder to open the application (red arrow). A window will appear that says “Verifying” with another status bar (this will only happen the first time you open GIMP).
Then, your MAC will ask you if you are sure you want to open the program (for security purposes – again this will only happen the first time you open the program). Click “Open” to confirm you want to open it.
How To Install Gimp On Mac High Sierra
Your GIMP program should now open!
How To Install Gimp To Mac
That’s it for this tutorial. If you enjoyed it, you can check out my other GIMP Help Articles, GIMP Video Tutorials, or premium GIMP Classes & Courses.